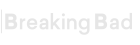- Language
- 🇺🇸
- Joined
- Oct 11, 2023
- Messages
- 77
- Reaction score
- 46
- Points
- 18
Ik heb zo veel moeite om Anbox te installeren op het whonix-sjabloon op qubes! Ik heb een paar verschillende manieren geprobeerd, maar niets. Het lukte me om het te installeren, maar toen ik het probeerde te openen, crashte het. Nu heb ik het verwijderd, kan iemand me helpen met de juiste methode?