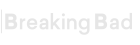- Language
- 🇺🇸
- Joined
- Oct 11, 2023
- Messages
- 77
- Reaction score
- 46
- Points
- 18
J'ai beaucoup de mal à installer Anbox sur le template whonix de qubes ! j'ai essayé plusieurs méthodes mais rien, j'ai réussi à l'installer mais quand j'ai essayé de l'ouvrir, il s'est écrasé. J'ai réussi à l'installer mais quand j'ai essayé de l'ouvrir, il a planté. Maintenant je l'ai désinstallé, est-ce que quelqu'un peut m'aider avec la bonne méthode ?