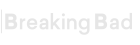- Language
- 🇺🇸
- Joined
- Oct 11, 2023
- Messages
- 77
- Reaction score
- 46
- Points
- 18
Strašně se snažím nainstalovat Anbox na šablonu whonix na qubes! zkoušel jsem několik různých způsobů, ale nic, podařilo se mi ho nainstalovat, ale pak při pokusu o otevření spadne. Teď jsem ho odinstaloval, může mi prosím někdo pomoci se správným postupem?